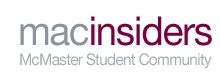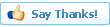Computer Hygienics
By K. Mwawasi, MacInsiders
It is often said that dog is man’s best friend. Nevertheless, as a 21st century University student, your computer also fits into that category. Because your computer is important for several school related tasks such as accessing webCT or Learnlink, opening and reading pdf files and typing up that midterm assignment, it is essential that you take good care of it so that it continues to run smoothly throughout the year. After all, the last thing you want is your PC to freeze up before saving or printing that 25% term paper the night before it’s due: I’ve unfortunately seen it happen before, and it’s not pretty.
There several ways to keep your computer digitally healthy and running smoothly, (which we’ll colloquially refer to as ‘Computer Hygienics’), from safe internet surfing to weekly non-invasive scans you can run. Since internet dwelling is the common denominator for all University students, we'll begin with that.
Safe Internet Surfing
As a technological marvel, the internet will undoubtfully be your number 1 resource as a student (how else will you access Macinsiders.com?). Unfortunately, the information superhighway is filled will several malicious things that can give you several headaches if you are not careful. Here are some helpful tips when surfing the internet:
- Keep your web browser(s) up to date - a lot of nasty malware (which will be discussed later on) installs itself on your computer by exploits in commonly used web browsers like internet explorer, mozilla firefox and even apple safari. To see if your internet explorer is up to date, visit this page. To see if your firefox version is up to date, visit this page and see if the version they post matches yours (Help-->About Mozilla Firefox). By default however, all of these web browser automatically check and download new updates for you, but if you should occasionally check to ensure that your version is up to date.
- Exercise caution with sent links - Sometimes your buddy on MSN might message you a random link with generic text like "Hey, look at my cool new photos" or sometimes with no accompanying text at all. My advice in this case is to not click the link. Ask the person what it is first, and if they claim that they haven't even messaged you anything, close the window because chances are the link is infected and it's a trojan. Nevertheless, when in doubt, Google is your best friend. If you're unsure about a link or website being emailed/messaged to you, google the domain, 'domain' being a technical term for the address. For instance, the full link to my profile is http://www.macinsiders.com/member.php?u=797, but the domain is just macinsiders.com. Google has this neat feature that can detect potentially malicious websites/links with a "this site may harm your computer" warning. If the domain of the link gives you a warning, do not open it and close the window.
- Occasionally clear your temporary internet files - When you visit websites, your browsers actually stores the images, sound files, texts, etc in a folder on your harddrive: these files are collectively known as temporary internet files, and can be safely deleted to clear up some space for your harddrive.
To delete your temporary internet files in IE,

On the top right toolbar, click tools and then internet options

Under the General tab, look for the Browsing History heading, then click on the Delete button. When the 'Delete Browsing History' window comes up, under Temporary internet files, click delete.
To delete your temporary internet files in Firefox,

On the top toolbar, click 'Tools' and then 'Clear Private Data'.

Select 'Cache' (another technical term for temporary internet files) only, then Clear private data.
Why clear your temporary internet files? Not only does it unnecessarily take up harddrive speed, but causes longer browser opening and exit times.
- Use a Firewall - If you've never heard of this term, you're probably thinking of a literal wall of fire. In essence, I suppose you can classify a firewall as such. Technically, it's a system of rules used to allow or deny certain internet traffic from interacting with your computer. Firewalls are very effective in preventing malware like viruses and trojans from infecting your computer. Luckily, both Macs and PCs come with reliable, relatively non-invasive firewalls. If you use a MAC, see this page for information on turning your firewall on. If you use Windows XP/Vista, see this page.
- Think before you click - This is somewhat synonymous with the second point shown above, but an important one to reiterate nonetheless. Don't be tempted to smashed the "Next" or "Ok" buttons; take the time to read what's above it. When something seems sketchy or too good to be true, your common sense is probably the best firewall.
In addition to safe internet practices, there are a few essential programs you should have.
Anti-Virus & Anti-Spyware programs
Most of us have had the unfortunate experience of dealing with a virus or trojan before. In addition to slowing down your computer, the really nasty ones can scan for word documents on your hard drive and delete them, making your life as a student a living nightmare.
Luckily, McMaster University provides student, staff, employees and alumni with Sophos Anti-Virus
for free, a program that scans for viruses and trojans on your computer and deletes them. All you need to do to get it is have your macID authenticated and visit
https://antivirus.mcmaster.ca / . Sophos is generally used by governments and corporations, but it's still relatively simple to use for home users. The version that McMaster provides automatically updates every 2 or so hours and can perform an automatic, scheduled non-invasive system scan at any time that you choose. If you already own an anti-virus program feel free to continue using it, but it is absolutely critical that you run one on your computer at all times.
An anti-spyware program is another essential component to Computer Hygienics that scans for unwanted malware. Malware encompasses spyware and adware, which are two different things but operate on the same principle: they invade your computer, track your internet habits and broadcast that information back to companies. Windows Vista already comes with an anti-spyware program called "Windows Defender" under the control panel (XP users can download it from the
microsoft website), but there are still two other programs I suggest you download (for free) and use:
- Ad-Aware: This program detects all kinds of malware including browser hijackers and dialers.
- Spy Bot Search & Destroy: Don't be fooled by the cheesy name, this program is very effective in catching the malware that Ad-Aware does not.
When used together, anti-virus and anti-spyware programs are excellent tools in removing malicious software. In order to keep your computer running smoothly, you should scan it
at least once every week with both programs.
Defragmentation
Defragmentation is an excellent way for your computer to organize it's hard drive space and increase computer speed and performance. Defragmentation essentially reduces the number and spacing of fragments or pieces on your hard drive. To illustrate, consider the following image on the right.
Imagine the poorly drawn doughnut is your hard drive, and those blue boxes are the files you've saved and/or created since you got your computer. Notice how the files are completely random, and the disk looks messy and unorganized.
Now consider the following image, which illustrates your hard drive
after the disk has been defragmented (see image on left).
Notice two main things in the image. One, all the files are ordered: the large boxes (note: size of the box denotes a specific
type of file, not the size) are with
each other, medium are with medium and small are with small. Secondly, the files generally take up less space as compared to the fragmented disk.
Essentially, a disk defragmentation reduces file clutter and increases hard drive processing by grouping similar files together, making them easier to access in sequence. The result you may ask? A faster hard drive, which means an overall faster operating system and computer as well!
Windows users can access the disk defragment utility by going to Start-->Programs-->Accessories-->System Tools-->Disk Defragmenter
Please note however that if you're going to defrag (as it's colloquially referred to) your hard drive for the first time and you have a relatively large hard drive (>150 GB), the process could take a very long time. To be safe, you may want to do it overnight while you're asleep (granted you sleep more than one or two hours of course).
Monitoring your CPU Usage
This is probably one of the tricker things to do, but effective nonetheless. Monitoring your CPU Usage essentially means seeing what program (or "process") is using up your CPU (Central Processing Unit). Your computer's CPU is similar to the human brain: it does all of your computer's calculations and processing. Every single program you run on your computer, including MSN, web browsers, firewalls, etc use the CPU. But like your own brain, the CPU can only do so much: so when you run 1000 programs at once, you CPU usage (which is measured as a percentage out of 100) will increase, and you'll find your computer slows down or decreases in performance.
In rare cases, one or two programs might be the cause of high CPU usage. To check your CPU usage, follow these steps:
1) Press and hold
CTRL+ALT+DELETE or
CTRL+SHIFT+ESC. A window similar to this one should come up:

This is called the Task Manager (as you've probably already deduced by the window title). By default, you should be under the "Applications" tab (as in the image). This shows you the list of active programs/applications you're currently running. Notice the bottom of the window. It shows the number of processes running, Physical memory being used and most importantly, CPU Usage. Generally, for the typical University student doing typical word processing and whatnot, CPU Usage should not be over 40%. If your CPU Usage is high, you can check which application(s) is/are hogging all of the processing: simply go to the Processes tab and order the list by CPU, as shown below:

Windows XP users will see a process called "System Idle Process" - this tells you how much CPU is NOT being used by any application (Vista users can see this by clicking on the "show processes from all users" button on the bottom).
So let's say you find a process that's using up 60% of the CPU, you should turn it off, right? Not quite. There are a lot of absolutely essential Windows processes, and turning them off might abruptly shut down your operating system, which can cause serious damage in the long run. So when can you tell if a process is safe to shut down or not? Once again,
Google is your friend. Simply google the process name, and you'll probably find a thousand and one websites explaining what it is.
In our above image, "taskmgr.exe" is using up 2% of the CPU, but is it safe to turn off? Well, according to Google,

"taskmgr.exe" is actually the task manager! Obviously, you can shut down this process by highlighting it and clicking "end process" at the bottom right corner. The key difference between shutting down a process and closing it normally is that shutting the process down
immediately turns off the application without waiting for a reply or saving any information. Shutting a process down from the task manager should be a last resort. You should generally only monitor your CPU usage with the task manager and see what application (if any) is using up a lot of CPU. If it's safe to turn off, always try closing it the normal way first.
Another key note is that CPU usage will probably be high if you're running several applications all at once. If possible, only run the high-priority applications (like Microsoft word, because you need that to finish your term paper) and turn off unnecessary ones; for people who use older computer, that might even mean MSN Messenger.
These are just a few common techniques to maintain good computer hygienics. Perhaps the best advice for good computer hygienics however, is to not spill drinks on it. Because in the end, if you take good care of your computer, your computer will take good care of you throughout your University years and beyond.